ついに我が家にamazon fireTVstickがやってまいりました!!

Fire TV Stick – Alexa対応音声認識リモコン付属
- テレビでYoutubeが見れる!
- prime Musicで音楽が聞き放題!
- prime Videoで映画やアニメも見放題!
と、かなり快適です!
そして、fireTVstickには、ブラウザのアプリがありネットサーフィンを楽しむ事も出来ます!
がしかし、基本操作は付属のリモコンなので、正直スムーズなブラウジングが出来ません・・・。
そこで今回は、実際にbluetoothキーボードを購入し、fireTVstickに繋いで使用実験を行ってみました!
『 fireTVstickをパソコンライクに使ってみたいな・・・』って思っておられる方に参考になる内容かと思います!では、行ってみましょう。
1.fireTVstickにbluetoothキーボードを繋いでみた!
この記事の主な内容
- 今回使用したBluetoothキーボード
- fireTVstickにbluetoothキーボードを繋いでみた結果!
- Amazonファイヤーtvでネットサーフィンしてみた。
- fireTVstick文字入力画面が残念!そして大問題発生、【解決済み】
1-1 今回使用したBluetoothキーボード
今回は人気Bluetoothキーボード、ロジクールK380を使用してみました。※キーボードの詳しいレビューは、下記の記事をご覧ください。
カラーはなんと5色から選べます!(オフホワイト、ブラック、ブルー、レッド、ローズ)
1-2 fireTVstickにbluetoothキーボードを繋いでみた結果!
結論を先に言うと、Bluetoothキーボードを使って、快適なネットサーフィンが出来ました!
そして、ロジクールのbluetoothキーボード K380は、コスパが良し!!
iPad、iPhone、スマホでも使えて超便利!!K380の詳しいレビューはコチラの記事からどうぞ
そして、fireTVstickにbluetoothキーボードを繋いで快適なブラウジングは出来るのか・・・
【2020/07/07追記】快適に使える様になってました!
fireTVstickのバージョンが更新され不具合が解消された模様。詳しい内容は、後程記載。
1-3 Amazonファイヤーtvでネットサーフィンしてみた。
なんとなく、リビングのソファーでブログを書いたり、ネットサーフィンがしたいなぁという漠然とした願望を叶えるための実験です。
無事リビングのTVで快適なネットサーフィンは出来るでしょうか?!いってみましょー。
1-3-1 fireTVstickとBluetoothキーボードをペアリングする方法
ペアリングをする事で、Bluetoothキーボードを使える様になります。
- fireTVstickの設定を選択
- コントローラーとBluetooth端末を選択
- その他のBluetoothを選択
- Bluetooth端末追加を選択
- キーボードのコネクトボタンを押す
画面にキーボード名が表示われるのでクリック。「端末が接続されました」と表示されれば完了です。
1-3-2 ファイヤーTVstickで使えるブラウザ
- SILKブラウザ
- fireFOX
fireTVstickではSILKとfirefox、2つのWEBブラウザが使用できます。
まずはAmazonのブラウザSILKを試してみました。
普段GoogleChromeしか使わないので違和感が否めませんが、問題なくブラウジング出来てます。
firefoxも大体同じ様な感じ・・・。
1-4 fireTVstick文字入力画面が残念!そして大問題発生、【解決済み】
快適にブラウジンズすることが出来ました!
但し入力する時は、こんな感じの画面になります。

ここに文字を入力するわけですが・・・・
たまにこの入力画面バグります…(致命的)
文字入力画面から抜け出せなくなります。これはさすがにキツイ・・・(絶望感)
ただこれが、ソフトウェア的な原因なのかハードウェア的な原因なのかがわかりません。なんせ、安いお値段なので品質に個体差があるのかもしれません。たまたま、私の買ったfireTVstickの調子が悪いだけかも知れません!!
結果的には、我が家のfireTVにBluetoothキーボードを繋いでも快適なネットサーフィンは出来ませんでした(涙)
【2020/07/07追記】以前、バグって使い物にならないと紹介しましたが、今回確認してみた所問題なく、快適に使用する事が出来ました!おそらく、fireTVstickのバージョンが更新され、問題が修正されたのではないかと思われます。
前に確認した時は3回に1回位バグってフリーズしてましたが、今回は1回もフリーズする事なく快適に使用する事が出来ました!!
1-4-1 bluetoothマウスがあれば更に快適!
BluetoothマウスがあればfireTVstickが更に快適になります!
Bluetoothマウスもいい感じに使う事ができました!(実はBluetoothのマウスも購入し試しに使ってました。)
今回使用したBluetoothマウスは、Scheki マウス Bluetooth ワイヤレスマウス です。
電池不要でUSBで充電可能、なんといってもマットなブラックがカッコいいです!普通のマウスよりもおしゃれなので、これを選びました。
ブラウザを使うとき、Bluetoothマウスが便利です!firetv付属のリモコンボタンで操作するのは、結構やりにくい(チェックボックスをオンにしたり、選択したり)のでオススメです!!
1-4-2 タッチパッド付Bluetoothキーボードもおすすめ
「ごちゃごちゃするのが嫌!」ていう場合はタッチパッド付のBluetoothキーボードがオススメです。
1-4-3 公式アプリを使えばスマホのフリック入力で使える
「fireTV公式アプリ」のスマホで入力出来る機能があるのでオススメです。
1-4-4 スマホのミラーリングを試してみました!
★スマホとBluetoothキーボードを繋いでfiretvにミラーリングしてみた
スマホとキーボードをBluetoothで繋いで、スマホの画面をfireTVでミラーリングしてみました。
Bluetoothを繋いでミラーリング完了!!
おお、いい感じ!!っと思った瞬間!
「遅延が……」ですよね!!(文字を打ったとすると、数秒後に画面上で文字が表示される感じ)
人生ってそんなもんです、問題を解決したら、今度は別の問題が…という仕組みです。
私の人生だけでしょうか?私は、結局悔しくなってノートパソコンを買いました・・・
【2020/07/07追記】もうバグらないので、皆さんはBluetoothキーボードとマウスを買うだけで大丈夫です!快適にネットサーフィンが可能です!
10万円以下で15.6インチRYZEN5でメモリ8G、SSD512G、タッチパネル、デザインもカッコよくて軽いし、なんせ360度回転できてタブレットモードも搭載!起動も秒!オススメですよ♪
2.fireTVstickで人気タイピングゲーム寿司打をやってみた
fireTVで人気にタイピングゲーム寿司打をやってみよう!と思い立ち試してみました!
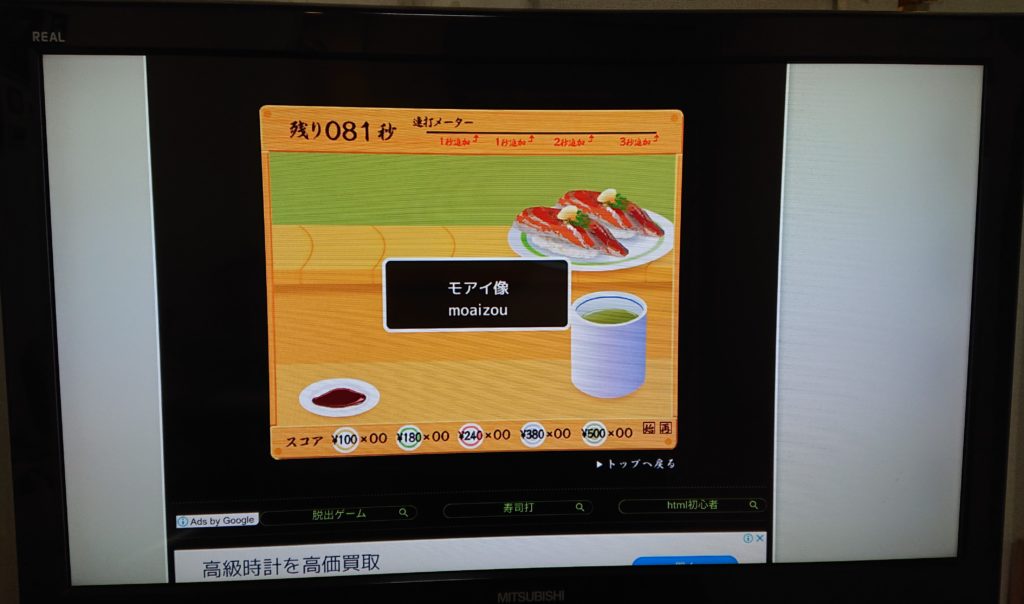
問題なく、というかかなり快適に出来ました!リビングでタイピングの練習ができるって素敵です。
ちなみに私が作ったタイピングゲーム「タイピングTHE札束」も試してみました。(ちゃっかり宣伝)
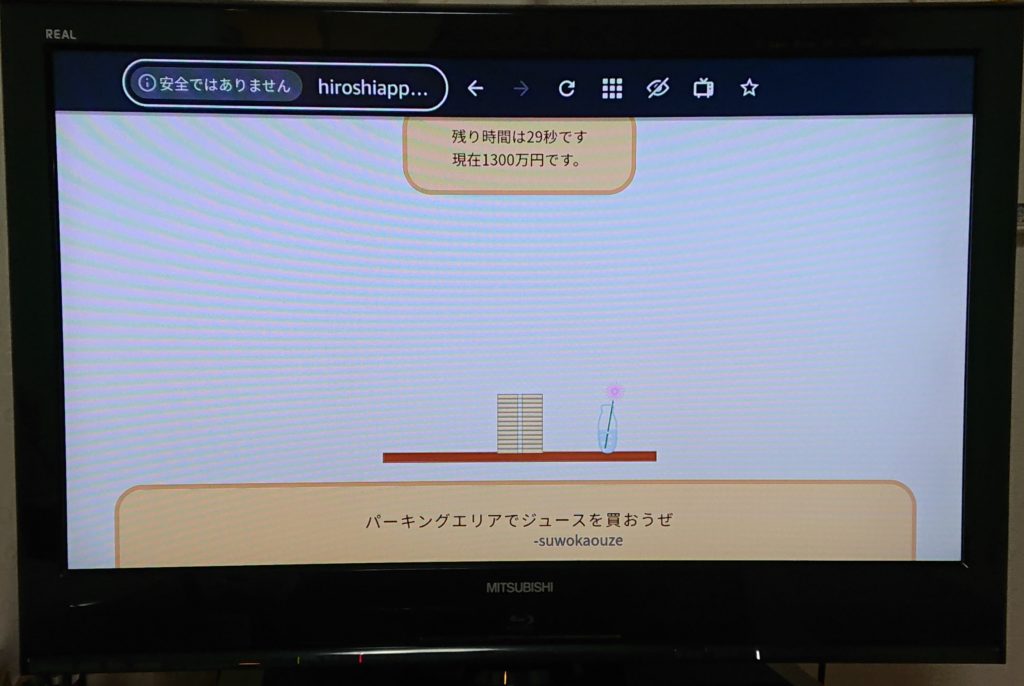
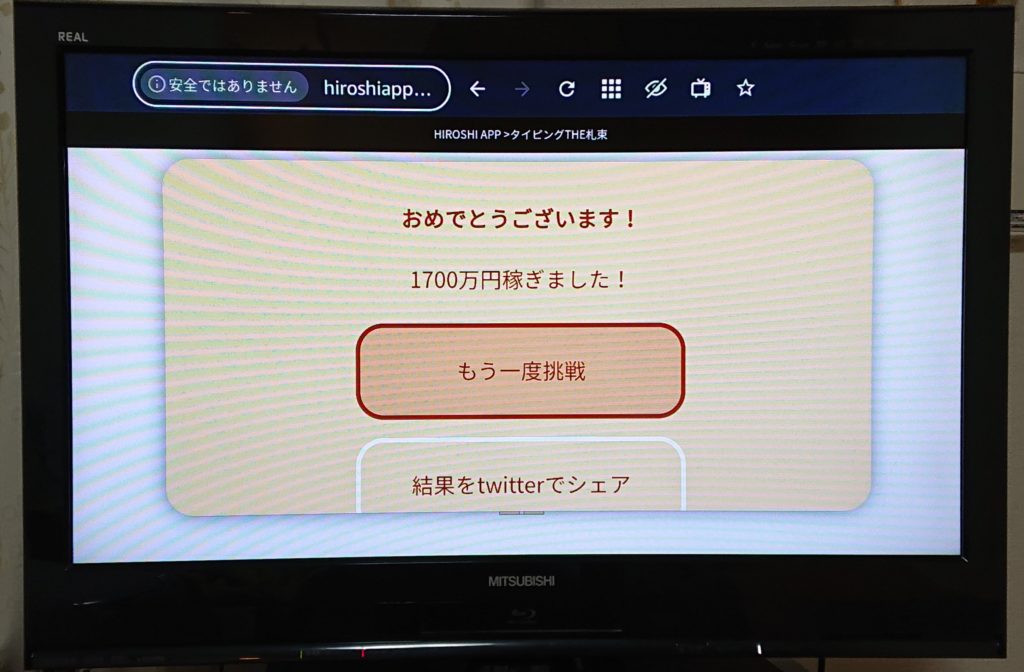
3分で1700万円稼ぎました!(笑)
そんな感じで、タイピングゲームのレヴューは終わります。
紹介したタイピングゲームは下記のサイトにて無料で遊べます。
3.(続編)スマホをノートパソコンライクに使ってみた。
さて、次はスマホでお気楽にノートパソコンライクに使ってみましょう。
ってことなんですが…ちょっと長くなりそうなのでこちらの記事に書きました。
→Bluetoothキーボードとマウスでスマホをパソコン化してみた
4.「fireTVstickにbluetoothキーボードを繋いでみた結果!!」のまとめ
- fireTVstickにBluetoothキーボードで快適なブラウジングが可能!
- fireTVstickにBluetoothマウスで更に快適!
- fireTVstickでも快適に寿司打が出来た。
- 専用アプリでスマホでフリック入力も可能
- ロジクール Bluetoothキーボード K380は、コスパ最高でオススメ。
■今回紹介した商品のリンク




