この記事ではiphoneをモバイルモニター(ディスプレイ)に接続して使いたいと考えている方に参考にして頂ける内容をお届けします。
1.iPhoneをモバイルモニターに接続してゲームをやってみた結果!
最近では、iphoneなどのモバイル端末の高性能化やゲーム開発技術の進歩も相まって、iphoneなどのスマートフォンでも高画質かつ高品質なゲームが楽しめる様になってきました。
端末が高性能化したとはいえ、モバイル端末である事には変わりありません。それゆえに「画面が小さい!」「もっと大きな画面でゲームをプレイしたい!」と考えてしまう人も多いと思います。
1-1 iphoneの画面を大画面で見たい!
実際私も、iphoneで原神というゲームをプレイしていて「大画面でプレイしたい欲求」が高まってしまい、「43インチのテレビにhdmiで接続した!」という経歴の持ち主です。(詳細は下記の記事をご覧ください)
■過去記事
→【iPhoneで原神】PS4コントローラー&ミラーリングがオススメ!
1-2 iphoneでゲームするならモバイルモニターが手軽でオススメ!
iPhoneをテレビに接続する事で快適にゲームを楽しむ事が出来たのですが、テレビを占領してしまった事で私がゲームをやっていると家族がテレビが見られない!という問題が発生してしまいました。
他にもYouTubeを見ながらゲームをやるという事も勿論出来ません…。「これは困った!」と言う時にネットでモバイルモニターなるものを発見しました。※厳密に言うと値段の兼ね合いで買いそびれていたのですが、それよりも安くて品質の良さそうなものを見つけました!
今回実際にその商品を購入してみたので、実際の使用レビューをご紹介したいと思います。
2.iphoneでのゲームプレイ時にオススメなモバイルモニターの開封レビュー
今回購入したのは、kksmartというメーカーのモバイルモニターです。
モバイルモニターなので勿論持ち運びも可能です!
画面のサイズは15.6インチ、ディスプレイはノングレアのIPSパネルです。
解像度は1920×1080のFHD・HDR VESA対応となっています。
もちろん、明るさや画質、ブルーライトカットなどの細かい調整も出来ます。
2-1 付属品が豊富で大満足な内容!
ここからは商品の開封、使用レビューをご紹介します。
外装はこんな感じで、タブレットかノートパソコンかと思う様なサイズ感です。さすが15インチ!

箱を開けて中をみると、なんとも贅沢なくらい!?付属品が充実しています。


本体とカバーの他に、「給電&映像転送用のUSBケーブル(USB-C to USB-C)」、「映像転送用HDMIケーブル(HDMI to miniHDMI)」、「給電用USBケーブル(USB to USB-C)」、「電源アダプター」が付いてきます。
この値段でこれだけ豊富な付属品がついてくるのにはビックリです!
2-2 付属のカバーはスタンドにもなる!
本体に付けられたカバーを開くとスタンドの宣伝広告的なものが入っていたので、スタンド機能は無いのかなと思ったんですが、一応カバー単体でもスタンド機能が付いていました。

ただし可動域は小さめ。大きく角度を変える必要がある場合は、別途スタンドの購入が必要になるかもしれません。通常使う分にはカバーのスタンド機能だけでも十分使用可能かと思われます。
2-3 iPhoneをモニターに接続する方法
ここからはiPhoneをモバイルモニターに接続する方法をご紹介します。
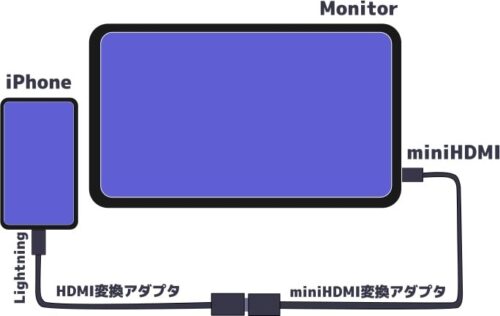
①iPhoneのLightning端子にHDMI変換アダプタを接続する
iPhoneを接続する場合は、「Lightningをhdmiに変換するアダプタ」が必要になります。
※このアダプタが無いとモニターに接続する事が出来ません。
apple純正品の場合、定価で7980円程度と割高です。私が使用してるのは純正ではない安い商品ですが問題なく使用出来ています。※[追記] iOSのバージョンアップで使用出来なくなり純正品に買い替えました。詳しくは下記の記事で使用レビューを紹介しています。
→iphoneをTVに接続!激安ライトニングHDMI変換ケーブルがおすすめ
②①のアダプタにHDMI to miniHDMI変換アダプタを接続する

※モバイルモニターの入力端子がminiHDMI端子なので、HDMIからminiHDMIに変換する必要があります。こちらのケーブルも付属していないので別途購入する必要があります。
③モバイルモニターのminiHDMI端子を接続する
モニターの右側面下部、下から3個目にminiHDMIを接続します。

④モニターに付属の給電用USBケーブルと電源アダプタを接続する
後は電源給電用のアダプタをUSB-Cに接続して完了です。
iPhoneの画面が出力されると自動的にモニターの電源がオンになって表示されます。
※つかない場合は電源ボタン長押しでいけます。
3.モバイルモニターでiPhoneのゲーム「原神」をやってみた!
ここからは、実際にモバイルモニターを使ってiPhoneでゲームをやってみたレビューをご紹介します。
今回プレイするのは「原神」という人気のオープンワールドRPGゲームです。

※ちなみにモバイルモニターとiPhoneを繋いでゲームをやる場合、コントローラーが必須となります。私はPS4のコントローラーを使っています。詳しくは下記の記事をご覧ください。
→【iPhoneで原神】PS4コントローラー&ミラーリングがオススメ!
3-1 モバイルモニターの画質と音質は?
画質に関しては、思っていた以上に高画質だと感じました。もちろんもっと高い価格帯のディスプレイならもっと高画質なモノはあります。がしかし、この価格帯でこの画質なら大満足なレベルだと思います。

視野角については「めちゃくちゃ広い!」という事ではありませんが、視野角が特別狭いわけでもないので、通常使用する分には全く問題はないと思います。
ちなみに液晶はグレア(光沢)ではなく、ノングレア(非光沢)なので、映り込みが少なく見やすいです。
音に関しては、音が良いめのノートPCの様な音質です。決して悪くなく、どちらかといえば良い部類の音質だと思います。価格を考えても十分な音質です。イヤホン端子が付いているので、イヤホンで音を鳴らす事も可能です。
3-2 モバイルモニターの遅延はゲームに影響あり!?
外部機器に接続する上で避けては通れないのが「遅延(タイムラグ)」です。このモニター自体は、60Hzの高速応答可能(応答時間5ms)と謳われているので、遅延に関しては限りなく影響の少ない商品かと思われます。
私がテレビ(Sony Bravia)にiPhoneを繋いで原神をやった時と比べても、テレビと同等もしくはそれ以上程度な応答速度でした。
■遅延検証した時の記事
→iphoneをTVに接続!激安ライトニングHDMI変換ケーブルがおすすめ
3-3 外に持ち出してゲームも出来る!?
モバイルモニターの電源は、電源アダプタではなくモバイルモニターに繋いで使用する事も可能です。なので旅行先、出張先、キャンプなど…外出時にゲームを楽しむ事も出来ます。
ちなみに私はコンセントが遠いのでいつもモバイルバッテリーに繋いで使用しています。

バッテリーはAnkerの大容量タイプ(21000mAh)がコスパが良いのでオススメです!
ゲームだけじゃなく非常時にも使えるのでオススメです!(我が家は2個完備してます!)
あと、iphoneでゲームをやる場合にオススメなのが「スマホ用冷却ファン」です!
スマホの熱暴走を防げます!詳しくは下記の記事をご覧ください。
→ゲームをするとiPhoneが熱い!スマホ発熱対策グッズがオススメ!
4.まとめ
今回は「iPhoneをモバイルモニターに接続してゲームをやってみた結果!」というテーマでiPhoneをモバイルモニターに接続してゲームをやってみた結果、感想をご紹介させて頂きました。
iPhoneをモバイルモニターに繋ぎたいなと考えている方に参考にした頂けると幸いです。
■今回ご紹介したモバイルモニター
■おすすめ関連記事


