1日のスケジュールをなんとなくToDoリストに書き込んで、なんとなく眺めて、なんとなく1日の作業をこなしてしまっていませんか?
「今日1日、24時間、自分が何に何分時間を費やしているのか…」を見える化すると、仕事や生活の改善すべきポイントが見えて来ます。
1日の予定の見える化が出来ると、業務効率の向上、作業単価の向上など、1日24時間という限られた時間を効率よく使う事が出来る様になります。とはいえ、メモに書いたToDoリストをExcelに入力して円グラフを作って・・・なんて事をやるのは面倒ですよね。
そこで今回は、簡単操作で1日の予定を見える化出来る無料アプリを紹介します!
1.1日の予定を円グラフ、棒グラフで見える化出来る無料アプリ!
今回紹介するアプリは、その名もズバリ「1日の予定を視覚化するアプリ」です。
1日のスケジュールをToDoリストにして管理してる方は多いと思います。「今日はコレをやらないといけない」「何時からコレをやらないといけない」というのは、ToDoリストにするとわかり易いですよね。実際に私もTodoリストアプリを使用しています。
がしかし、「今日ある予定を何時間やったのか…。」、「1日のスケジュールのうちのどれくらいのウエイトを占めているのか…。」がわかりにくかったりします。そんなわかりにくい部分を見える化してくれるアプリが今回紹介するアプリです。
この記事では「アプリの特徴」「アプリの使い方」を詳しく解説していきます。とはいえ、シンプルな作りなので、さっと目を通して頂ければ使いこなせるのでご安心下さい。
2.1日の予定を円グラフ、棒グラフ化出来るアプリの特徴
■「1日の予定を視覚化するアプリ」の特徴
- 簡単タッチ操作で予定を入力出来る
- 時間表示付きのToDoリストが作れる
- 24時間の時間割円グラフが作れる
- 各予定の合計時間の棒グラフが作れる
- ダウンロード不要、完全無料で使える
特徴① 簡単タッチ操作で予定を入力出来る
開始時間、終了時間などの煩わしい入力操作を極力排除し、タッチ操作で簡単に予定の入力が出来ます。
ポチポチと入力するだけなので簡単です!
入力したスケジュールデータをもとに、「時間付きToDoリスト」「24時間の円グラフ」「各予定の合計時間の棒グラフ」が自動で作成されます。
これらのデータもワンタッチで見る事が出来ます。
特徴② 時間表示付きのToDoリストが作れる
まず紹介するのが「開始時間、終了時間付きのToDoリスト」です。
時間表示のないToDoリストだと時間の制約が無いので、ボンヤリとしたスケジュール管理になりがちですが、予定毎の時間が表示される事で、時間感覚が明確化され、効率良く1日の予定をこなす事が可能になります。
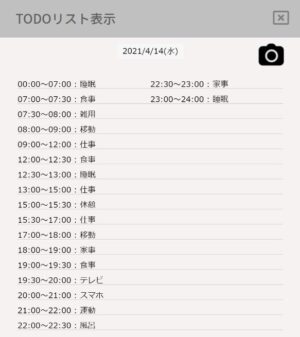
特徴③ 24時間の時間割円グラフが作れる
次に紹介するのが「24時間の時間割、円グラフ」です。
24時間のスケジュールを円グラフにする事で「やる事」と「かかる時間」が感覚的に把握しやすくなります。
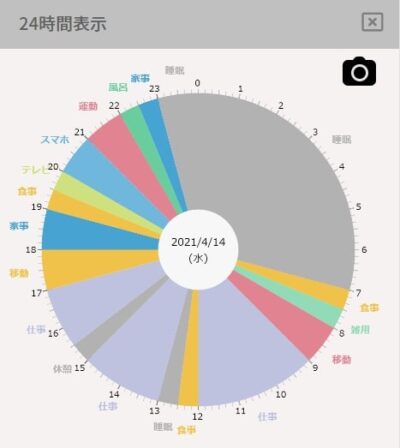
実際に使ってみると、「これにこんだけ時間を使っているんだな…」っというのがわかると思います。
特徴④ 各予定の合計時間棒グラフが作れる
次に紹介するのが「予定別の合計時間がわかる棒グラフ」です。
「どの作業を何時間やったのか?」が、この棒グラフを見る事で一目瞭然になります。
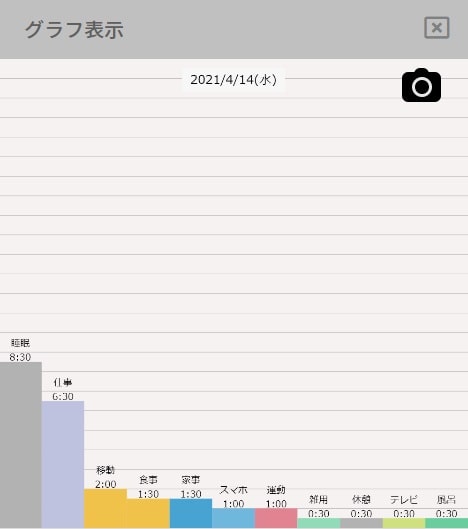
例えば「睡眠時間が合計8時間」「家事にかかった総作業時間が4時間」という風な事が、棒グラフを見れば簡単に認識できる様になります。
特徴⑤ダウンロード不要、完全無料で使える
簡単タッチ操作で「時間付きのToDoリスト」「24時間の円グラフ」「各予定合計時間の棒グラフ」が簡単に作成できて、なんと完全無料です。会員登録も不要、WEBブラウザで使えるアプリなのでダウンロード不要で今すぐ使えます。
※ブックマーク登録、ホーム画面に追加をしておけば通常のアプリを使う感覚で使えます。
3.「1日の予定を視覚化するアプリ」の使い方①入力方法
それでは、実際に「1日の予定を視覚化するアプリ」を使ってみましょう。
→https://hiroshiapp.com/24h-todo/
3-1「初めからはじめる」をクリックする
上記のサイトを開くと次の様なトップ画面が開きます。
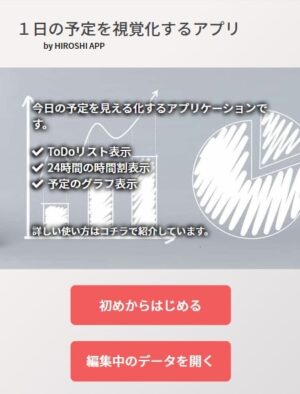
画面下にある「初めからはじめる」をクリックしましょう。
下の「編集中のデータを開く」は、前回編集したデーターの編集を再開するボタンです。
※次回以降、白紙からはじめたい場合は、「初めから始める」を選べば予定が白紙の状態になります。
3-2 タイムラインに予定を入れる方法
「初めからはじめる」をクリックすると、次の様な画面になります。これが、予定を入力する編集画面となります。
画面上部の「睡眠」「仕事」「風呂」などのアイコンから予定を選んで、下のタイムラインに張り付けて予定を入力して行きます。
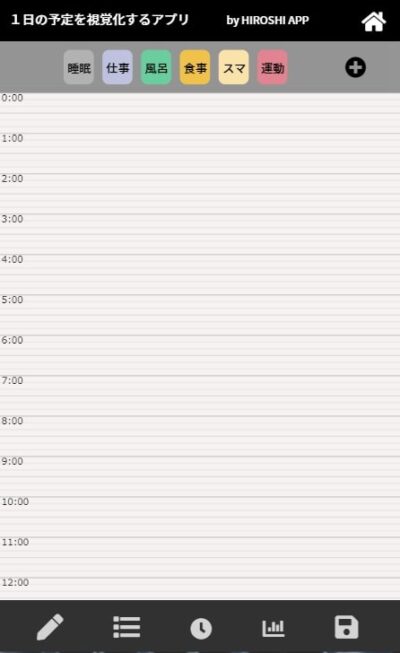
3-2-1 予定アイコンを長押しする
画面上部の「睡眠」「仕事」「風呂」などのアイコンが並んでいる中から、予定を入れたいアイコンを長押し(3秒位)します。すると「ふわっ」と選んだアイコンがズームアップします。(ここでは睡眠を長押ししてみました)。
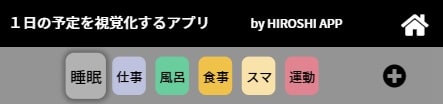
3-2-2 タイムラインに予定を入れる
パソコンの場合は、アイコン長押しのまま、下のタイムラインへマウスを持ってきます。タブレット、スマホの場合は、アイコンを長押しし、一旦画面から指を離して、タイムラインをタッチしスライドすると予定が出てきます。パソコン、スマホともタッチを離す事で予定が固定されます。

3-3 予定の開始時間、終了時間を調整する方法
予定の開始時間、終了時間の細かい調整のやりかたを紹介します。
煩わしい数字入力が不要で、簡単なタッチ操作のみで調整が出来ます。
3-3-1 予定の開始時間を調整する
タイムラインの予定を長押しする事で、予定の開始時間を調整が出来ます。
やり方は、「予定を長押し→スライド」で調整します。「離す」で固定します。
※調整は自動的に5分刻みとなります。

3-3-2 予定の終了時間を調整する
タイムラインの予定の右端(色が濃くなってる所)を長押しする事で、予定の終了時間を調整出来ます。やりかたは「予定の右端を長押し→スライド」で調整します。「離す」で固定します。
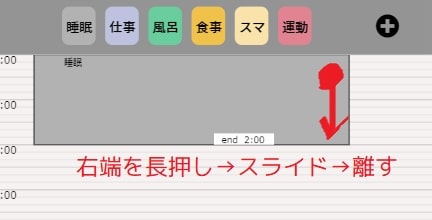
3-4 予定名の変更、削除、色を変更する方法
予定名と色の変更方法と、予定を削除する方法を紹介します。
3-4-1 タイムライン上の予定の変更方法
タイムラインの予定をクリックすると「edit Todo」が開きます。ここでは、予定名と色の変更、予定の削除が出来ます。予定名、色を変更する時は、変更後「変更するボタン」を押せばOKです。
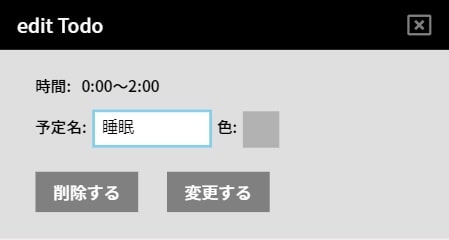
3-4-2 予定アイコンの変更方法
今回は、予定アイコン「スマホ」の色を水色に変更してみたいと思います。
変更したい予定アイコンをクリック
画面上部、予定アイコンの内容を変更をする場合は、上部の予定アイコンをクリックします。
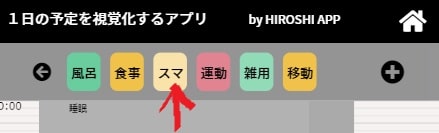
予定名を変更する
するとこんな感じで「My Todo」が表示されます。
ここで予定名をクリックすれば、予定の名称を変更する事が出来ます。
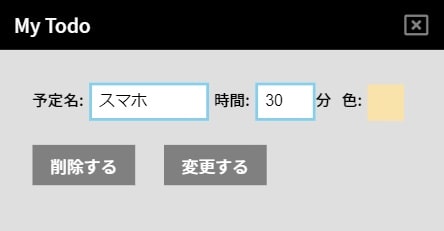
予定にかかる時間を変更する
時間をクリックすると、こんな感じの画面が表示されます。
30分を60分に変えたい場合は、「⑩の上の▲」を3回タッチします。
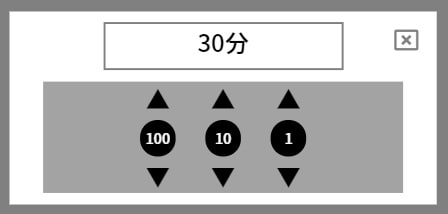
「1」が1の位、「10」が10の位、「100」が100の位です。
「▲」がそれぞれの位に1を足す、「▼」がそれぞれの位から1を引くといった感じです。
文字で説明すると分かりにくいですが、実際に使ってみると簡単です!
予定の色を変更する
予定の色を変更したい時は、次の様な「カラーパレット」が表示されるので、そこから好きな色を選んでクリックするだけでOKです。今回は水色を選択します。
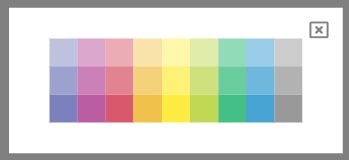
最後に「変更するボタン」を押せば変更が完了します。
こんな感じで、予定アイコンが水色になりました。

3-5 新しい予定アイコンを作る方法
最初にある予定アイコンだけではなく、自分で予定アイコンを作る事が出来ます。
よく使う予定を登録しておけば、予定の入力がスムーズに出来る様になります。
画面上部、右端にある「+」ボタンをクリックします。

すると「new Todo」が開きます。先ほど説明したのと同じ要領で、予定名、かかる時間、色を選択し「新しい予定を作る」を押せば新しい予定アイコンが追加出来ます。
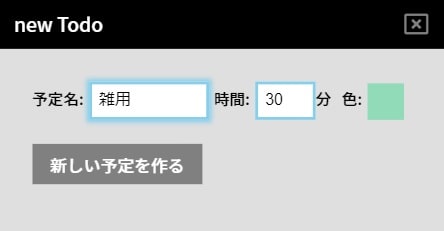
3-6 1日24時間のスケジュールが入力完了!
ここまで説明した方法をマスターすれば、予定の入力は完璧です!
文章での説明よりも、実際に使って頂いた方が簡単ですのでご安心下さい。
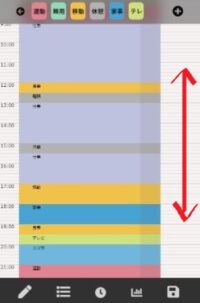
4.「1日の予定を視覚化するアプリ」の使い方②各種機能一覧
入力が終わればあとは簡単に各種機能が使えます。(画面下部の5つのボタンをクリックするだけで使えます。)
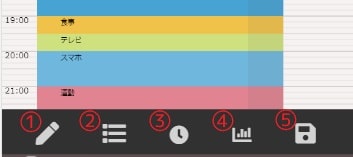
■各種表示機能一覧
- 予定作成タイムライン表示
- 時間付きTodoリスト表示
- 24時間の円グラフ表示
- 予定合計時間の棒グラフ表示
- 保存データ管理画面表示
4-1 予定作成タイムライン表示
これは、先ほどタイムライン上に予定を入力した画面の表示です。
予定の編集は基本この画面で行います。
4-2 時間付きTodoリスト表示
予定の開始時間、終了時間の表示付きのToDoリストが見れます。
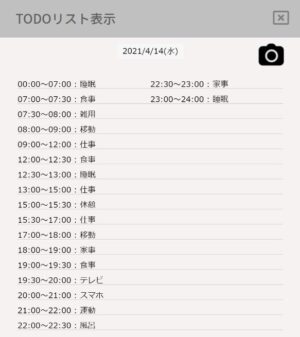
日付を変えたい場合:日付をタッチすると画面左上に変更するボタンが出てくるので、それで変更が可能です。
画像で保存したい場合:右上のカメラボタンを押す事で画像をダウンロード出来ます。
4-3 24時間の円グラフ表示
1日のスケジュールを24時間表示の円グラフにして表示する事が出来ます。
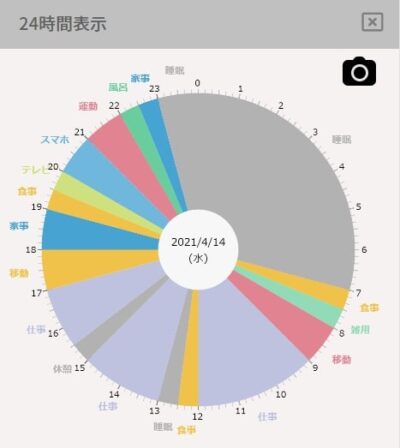
日付を変えたい場合は、日付をタッチ。
4-4 予定合計時間の棒グラフ表示
一日のスケジュールの各予定の合計時間を棒グラフにして表示する事が出来ます。
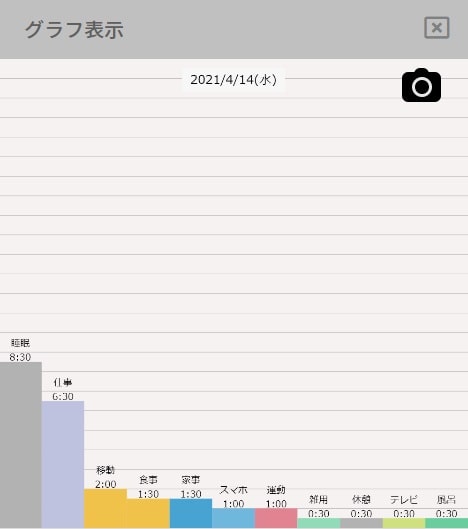
※同じ予定名の時間を足して表示します。例えば家事でも、料理、掃除、洗濯など細かい予定名にしてしまうと、家事の合計が何時間とは表示されません。
4-5 保存データ管理画面表示
作った予定データは、保存、呼び出しが可能です。(最大7件まで)
保存したい場合は、保存する場所を選んでタッチします。
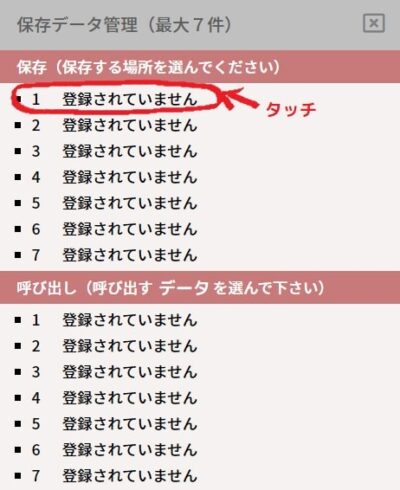
タッチすると「SAVE」画面が表示されるので、任意の保存名を入力して「保存するボタン」を押せば保存完了です。
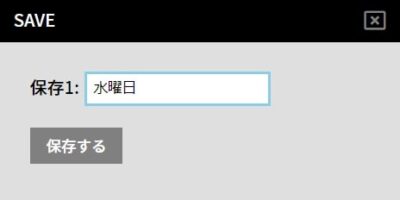
逆に保存したデーターを呼び出したい時は、「呼び出し」のリストの中から選んでタッチします。
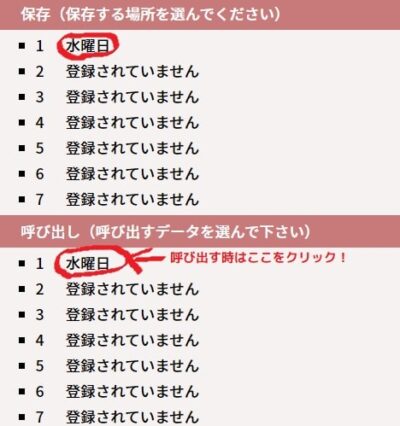
※このアプリの保存機能は、同一端末、同一ブラウザでの利用に限ります。
5.まとめ
今回は「1日の予定を円グラフ、棒グラフで見える化出来る無料アプリ!」の使い方を紹介させて頂きました。業務効率、作業効率の向上にお役立て頂ければ幸いです。
使い方の説明文だけみると難しそうですが、実際に使ってみるとめちゃくちゃ簡単なので、是非一度使ってみて下さい。
■今回紹介した「1日の予定を視覚化するアプリ」はコチラ
→https://hiroshiapp.com/24h-todo/
■関連記事リンク




