この記事では、ノートパソコンを持っていない人、スマホでブログなど長文を書いている人、スマホでプログラミングの勉強を始めようかと思っている人に参考にして頂ける内容をご紹介します。
1.スマホにBluetoothキーボードを繋ぐとメリット満載だった!
私自身、ブログを書いたりプログラミングをやったりするんですが、スマホで書くと何故が上手く書けない事が多いため不便に感じていました。
スマホでキーボードが使えたら、もっと上手く、効率よく長文が書けるかもしれない!と期待を抱き、スマホで使えるキーボードを実際に購入してみました。
そこで今回は、スマホにキーボードを繋いで感じたメリットとデメリット、スマホにbluetoothキーボードをつなぐ方法を皆さんにご紹介します。
それでは、さっそく行ってみましょう。
1-1 スマホに繋げられるBluetoothキーボードとマウス
今回はコチラのBluetoothキーボードとBluetoothマウスを繋いでみました。
■キーボードの使用レビューはコチラ
→ ロジクールK380 Bluetoothキーボード使用レビュー
1-2 スマホにキーボートとマウスを接続してパソコン化!
スマホにbluetoothキーボードとbluetoothマウスを接続して、スマホをパソコン化していきます。
すると、感じ!

ちょっと画面の小さいノートパソコンっていう感じですね!(だいぶ小さい…)
セッティングが完了したので、実際にスマホをパソコンみたいに使ってみましょう。
2.Bluetoothキーボードでスマホをパソコンみたいに使ってみた
実際にスマホにBluetoothキーボードを繋いで使ってみた使用レビューをご紹介いたします。
2-1 スマホ+Bluetoothキーボードでブログを執筆
スマホでブログを書くとなると結構大変なんですよね。でも、Bluetoothキーボードを使えば、快適に長文の入力が可能になるはずです。ここでは、実際に試してみた結果を紹介します。
※今読んで頂いてる記事も、BluetoothキーボードとBluetoothマウスを使って書きました。
2-1-1 ブログを書いてみた結果
それでは、実際にBluetoothキーボードでブログを書いてみましょう。
ブログはワードプレスを使って書いていきます。
入力時の画面はこんな感じです。

スマホ画面サイズは6インチです。
入力はクローム(ブラウザ)で「ワードプレスのエディタ」を使用しました。
特に遅延を感じる事もなく快適にタイピング出来ました。
横向きだと縦の幅が短くて見にくいので、こんな感じで縦向きの方がオススメです。

2-1-2 フリック入力よりキーボード入力の方が早い?
スマホでのフリック入力の文字入力スピードは、約1秒間に約2文字。Bluetoothキーボードでのタイピングスピードは、1秒間に約4~5文字!
な、なんと・・・約2倍!Bluetoothキーボードでの入力の方が早い!!!
と思ったんですが、よく考えるとスマホの場合は「ひらがな」での入力なんですよね。キーボードで入力する場合はローマ字での入力となります。
という事は、「かきくけこ」と打つ場合、キーボード入力だと「kakikukeko」で10文字、フリック入力だと「かきくけこ」で5文字。っということなので、早さ的には大体同じ位もしくは、キーボードの方がちょっと早い程度という事になります。
それでも、スマホを握って1時間かけて文字を入力するのと、キーボードを使って1時間かけて文字を入力するとでは、手にかかる疲労感が大きく変わってきます。
2-2 スマホ+Bluetoothキーボードでプログラミングはできる?
次は「スマホとbluetoothキーボードでプログラミングが出来るのか?」を試してみました。
画面が小さくて見にくいので、ちょっと厳しいかもしれません…。とりあえずやってみましょう。
2-2-1 画面が小さいのが難点?
プログラミング作業では、入力する文字数がブログよりも多く、複雑な作業になるので、使い勝手が気になる所です。
実際の画面はこんな感じ…

「うーん…正直画面が…小さい…。」
これで「ガッツリプログラミングをやる!」っとなると厳しいかもしれません。
外出先で、ちょっと修正したりする分には便利かもしれませんね。
■スマホ+キーボードでプログラミングをする時におすすめな商品
2-2-2 プログラミング未経験ならオススメ!?
「これからプログラミングを初めてみようかな?」という方には良いかもしれません。「高いパソコンを買ったけどすぐ辞めてしまった…。」とかだと勿体無いので、一度スマホで試してみても良いかもしれません。
ちなみに、今回私が試したアプリは「Spck Editor」というアプリです。
■「Spck Editor」で使用可能なプログラム言語
- HTML/CSS
- javascript
■おすすめ関連記事
3.スマホにBluetoothキーボードを繋げる事のメリット
スマホにBluetoothキーボードを繋ぐ事で得られるメリットをご紹介します。
スマホでブログやプログラミングなどの長文を入力する時に感じたメリットです。
3-1 フリック入力時よりも文字表示画面が広い!
スマホにBluetoothキーボードを繋げることのメリット1つ目は、表示領域の広さです。
スマホでブログを書くときの一番のデメリットは、フリック入力する為のキーボードがスマホ画面の半分を占有してしまうことでしょう。
こんな感じです。
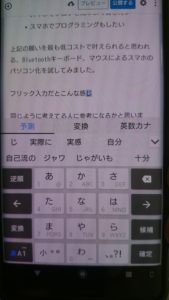
メールなどの短文なら問題はありませんが、長文を書く時には画面が狭くなる分、作業効率がめちゃくちゃ悪くなります。効率が悪いと感じる理由は、長文を書く時には、前後の文章を把握し考えながら文字を入力する必要があるからです。フリック入力では、前後の文章が見え難くなります。
Bluetoothのキーボードを使えばスマホの画面サイズを広く使える為、前後の文章の把握が容易になります。その結果として作業効率が劇的に向上します。
文字サイズを変更できるメモアプリを使えば、文字サイズの変更が可能なので、表示される全体の文字数を調整する事ができます。
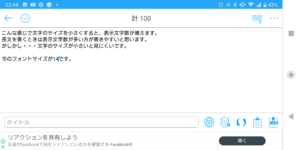
文字サイズが小さすぎると見難いですが、これ位のサイズなら見やすいと思います。
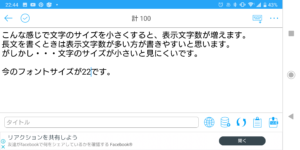
今回使用したのは、「カウントメモ」というアプリです。
※入力した文字数が表示されるので、ブログの下書きを書くときに便利です。
3-2 コピペが簡単にできる!
スマホにBluetoothキーボードを繋げることのメリット2つ目は、コピペが簡単に出来るです。
私はスマホでコピペするのが苦手です…。1回2回ならまだしも、スマホで1日に何十回、何百回とコピペするとなると正直めちゃくちゃ効率が悪いです。
その点、Bluetoothキーボードを使えばパソコンと同じ様に、ショートカットキーで簡単にコピペが出来るようになります。
3-3 自作スタンドでノートパソコンみたいに使える!
スマホにBluetoothキーボードを繋げることのメリット2つ目は、ノートパソコンみたいに使えるです。
スマホでBluetoothキーボードを使う場合、スマホを立てかけるスタンドがあると快適です。私の場合は、とりあえず家にあった物で自作スマホスタンドを作ってみました。
3-3-1 自作スマホスタンドの作り方
①用意する物は、100均のバインダーと洗濯バサミ大と小1個ずつ

②こんな感じで、バインダーを洗濯バサミ大と小で挟みます。

③完成です!あとはスマホとBluetoothキーボードを置きましょう。

これでノートパソコンの様に、膝の上に置いて使用する事が出来ます。
3-3-2 自作スマホスタンドの使用レビュー
スマホにBluetoothキーボードを繋いで、自作のスマホスタンドを使いノートパソコン風な使い方を試して見ました。今までデスクトップPCだったので、ガッツりやる気出さないと出来なかったのですが、これなら気軽に作業を開始する事が出来そうです。
家で使う分には十分ですが、家の外で使う場合はちょっと恥ずかしいですね…。
その場合は専用のスタンドがAmazonで売っていたりするので、そちらを使ってみてもいいでしょう。
■おすすめ関連記事
4.まとめ
今回は「スマホにBluetoothキーボードを繋ぐとメリット満載だった!」というテーマでお送りいたしました。スマホをノートパソコンみたいに使いたい方は是非試してみて下さい。
■今回使用したBluetoothキーボード
ロジクール ワイヤレスキーボード K380





