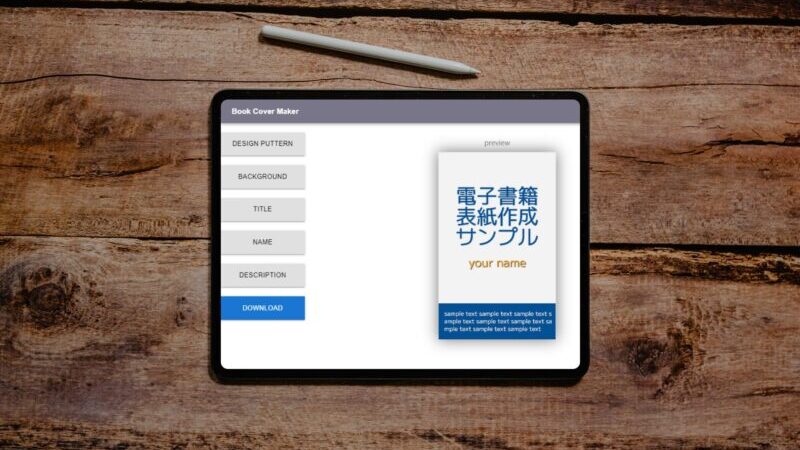この記事では、電子書籍の出版にあって「表紙のデザインで悩んでいる方」や「表紙の作成方法を知りたい方」に参考にして頂けるオススメな内容をご紹介します。
1.【無料】Kindleの表紙が1分で作れる!電子書籍表紙作成アプリ
自作の電子書籍出版を考えている場合、原稿の準備は勿論の事、表紙のデザインを考える必要も出てきます。デザイン未経験者が一から電子書籍のデザインをやってしまうと、とんでもなく売れない電子書籍の表紙を作ってしまう可能性が高くなります。
デザイン専門の業者に発注したり、ココナラなどで個人に外注をお願いしたりするという手もありますが、「この電子書籍は確実に稼げる!」という確証が無い状況で、電子書籍の表紙デザインの外注費がかかってしまうのはちょっと心配ですよね。
そこでオススメなのが「電子書籍表紙作成アプリ」です。デザイン未経験者や画像編集ソフトが使えない人でも、超簡単に電子書籍の表紙を作る事が出来ます!
2.無料で使える電子書籍表紙作成アプリの特徴
今回紹介するの「Book Cover Maker」という無料で使える電子書籍表紙作成アプリです。
この電子書籍作成アプリの特徴は次の通りです。
2-1 無料で電子書籍(Kindle)に最適な表紙画像が作れる
このアプリを使えば、細かい設定は一切不要で「電子書籍(Kindle)の表紙に最適な、幅1600px、高さ2560pxの高画質な電子書籍画像」が簡単に作れます。
もちろん、無料で使えるWEBアプリなので何冊分作っても0円です。
2-2 デザインが苦手な人でも電子書籍の表紙作成が可能
自分で電子書籍の表紙を作成する場合、一般的には画像専用ソフトを使用する事になります。画像のサイズや解像度を設定したりと、初心者が使うとチンプンカンプンな状態に陥ってしまいます。
とはいえ、一から使い方を身に付けるとなると、予想以上に時間がかかってしまう事になります。
このアプリを使えば、誰でも簡単!早い場合1分程度で電子書籍の表紙を作成する事が出来ます。
3.無料で使える電子書籍表紙作成アプリの使い方
ここからは、電子書籍表紙作成アプリ「BookCoverMaker」の使い方を解説して行きたいと思います。
3-1 電子書籍(Kindle)表紙の作り方①トップページを開く
まずは、電子書籍表紙作成アプリBookCoverMakerのトップページを開きます。
■無料電子書籍表紙作成アプリ
→https://hiroshiapp.com/bookcovermaker/
アプリのトップページを開くと次の様な画面が表示されます。
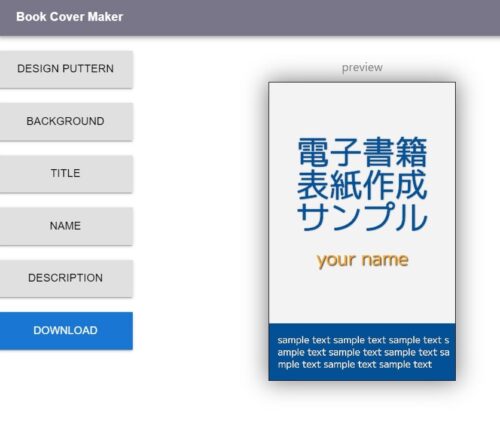
※テンプレートのデザインとサンプルのテキストが表示されます。
3-2 電子書籍(Kindle)表紙の作り方②背景色を調整する
まずは、背景を設定する方法をご紹介します。
やり方は簡単で、画面左側にある「BACKGROUND」というボタンを押します。
すると下記の様な「背景色を設定する画面」が出てきます。
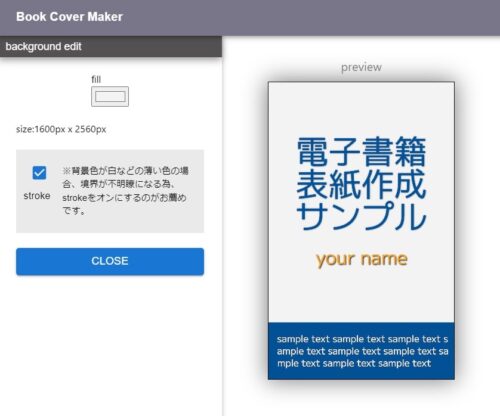
「fill」という字の下の四角をクリックして、好きな背景色を選択します。(今回は白色を選択してみました)
さらに、その下の「stroke」という設定では、表紙背景の枠線の有無を選択する事が出来ます。背景が白系の薄い色の場合、背景色との境界が見えにくいのでチェックを入れて枠線アリにしましょう。

背景の設定が終わったら「CLOSE」ボタンを押して背景設定画面を閉じます。
3-3 電子書籍(Kindle)表紙の作り方③タイトルの編集
次は電子書籍のタイトルを編集してみましょう。
メインメニューの「TITLE」というボタンを押します。
すると、「タイトルの編集画面」が出てきます。
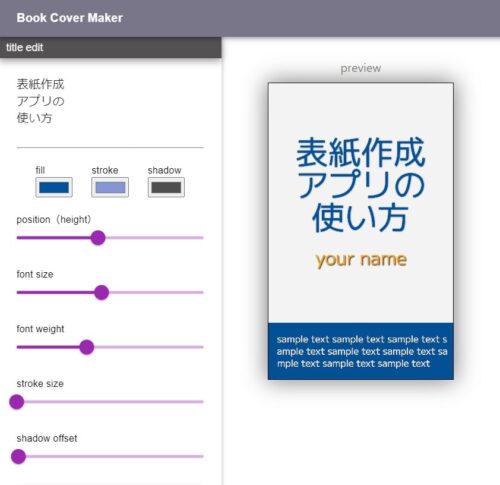
タイトル編集画面の一番上にタイトルを入力します。今回は「表紙作成アプリの使い方」をいうタイトルにしてみます。
「fill」でタイトルの文字色、「stroke」でタイトル枠線の色、「shadow」でタイトルの影の色を設定出来ます。他にも表示位置、枠線のサイズ、影のオフセットが変更可能です。
タイトルの設定が終われば「CLOSE」ボタンを押して、タイトル編集画面を閉じます。
3-4 電子書籍(Kindle)表紙の作り方④名前の編集
次は電子書籍の名前を編集してみましょう。
メインメニューの「NAME」というボタンを押します。
すると、「名前の編集画面」が出てきます。
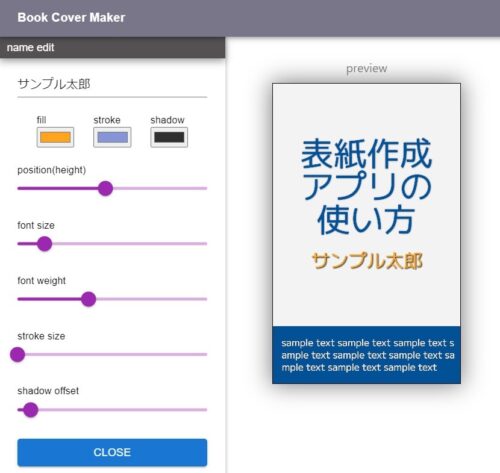
設定方法は【タイトルの設定】とほぼ同じです。今回は「サンプル太郎」という名前に設定してみました。
※ここには、名前以外にもサブタイトル等を入力してもOKかと思います。
表示位置(position)を上に移動させれば、タイトルの上に文章を設置する事も可能です。
3-5 電子書籍(Kindle)表紙の作り方⑤帯の設定
次は帯の設定を行って行きましょう。帯を設定すれば、書籍のセールスコピーや書籍の詳細を掲載する事が出来ます。帯を設定するにはメインメニューの「DESCRIPTION」というボタンを押します。
すると、「帯の編集画面」が出てきます。
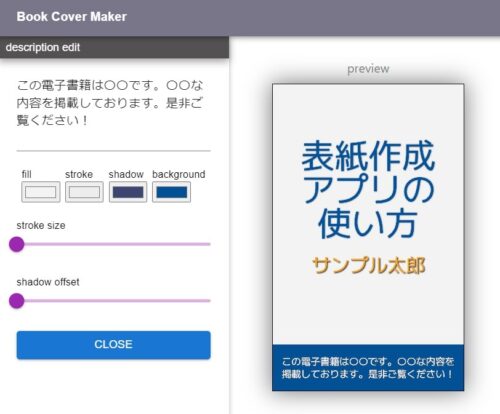
編集画面の一番上に、帯に表示する文章を入力します。
「fill」で帯の文字色、「stroke」で文字枠の色、「shadow」で影の色、「background」で帯の背景色が設定出来ます。他にも、帯の文字枠のサイズ、文字の影のオフセットが変更出来ます。
今回は、「この電子書籍は〇〇です。〇〇な内容を掲載しております。ぜひご覧ください。」という文章を設定してみました。
※帯を表示させたくない場合は、一旦適当に文字を入力してから文字を全て削除する事で「帯表示をオフ」にする事が出来ます。
3-6 電子書籍(Kindle)表紙の作り方⑥デザインパターンを使う
ここまで紹介してきた作り方でもOKなのですが、「もっと楽に作りたい!」っという方の為に、デザインパターンを利用して超簡単に電子書籍の表紙を作る方法をご紹介します。
デザインパターンとは・・・あらかじめ作られた表紙デザインのテンプレート的なモノになります。カラーリングなどが完成しているので、色の変更が不要の場合は1分程度あれば電子書籍の表紙作成が完了します。
メインメニューの「DESIGN PUTTERN」というボタンを押します。
すると、「デザインパターン選択画面」が表示されます。
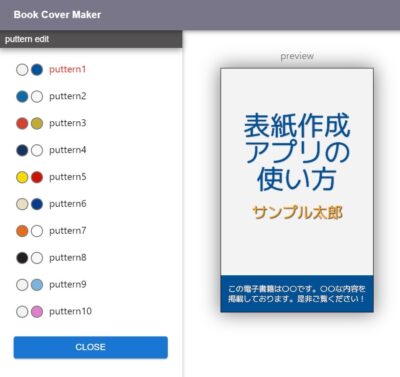
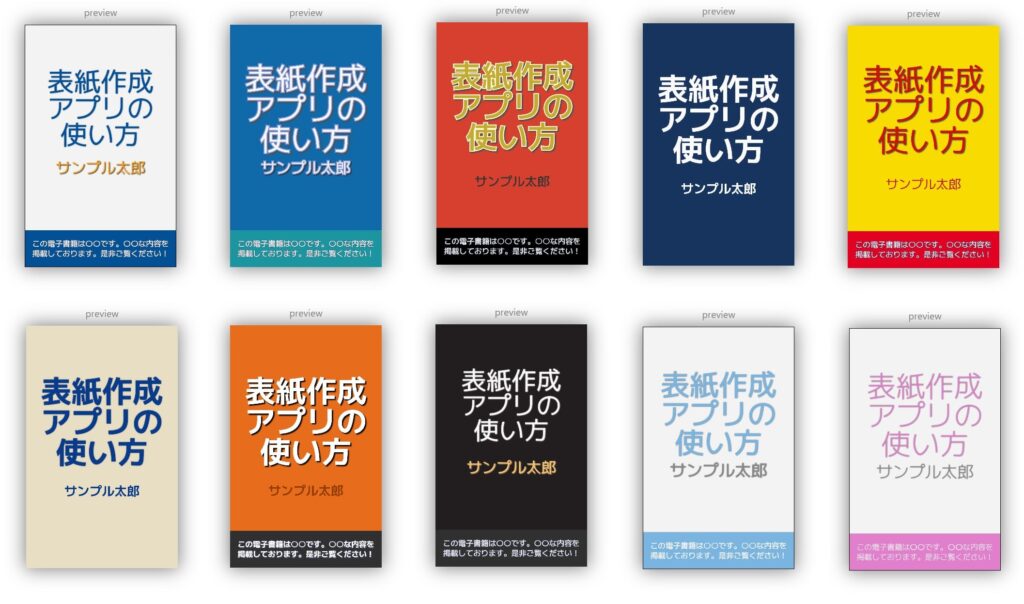
デザインパターンは全10パターンから選択する事が出来ます。背景色、文字色、枠線のサイズ、影などの設定が完了しているので、タイトル、名前、帯の文章を書き換えるだけで表紙デザインが完成します。※文字数によっては文字のサイズの調整が必要です。
もちろん、カスタマイズも可能です!
3-7 電子書籍(Kindle)表紙の作り方⑦完成品をダウンロードする
自作の表紙デザインが完成したら、あとはダウンロードするだけです。
ダウンロードするには、メインメニューの「DOWNLOAD」というボタンを押します。
すると「ダウンロード画面」が出てきます。
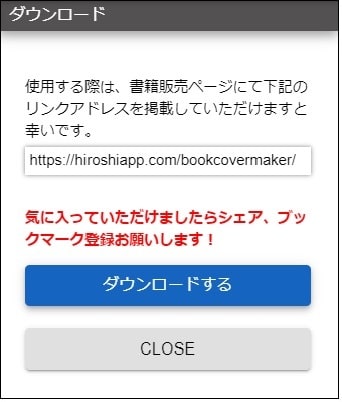
「ダウンロードする」というボタンを押せばダウンロード出来ます。
※電子書籍を販売する場合は、電子書籍販売ページにアプリのURLを張り付けると良いでしょう。(例:この電子書籍の表紙は「Book Cover Maker」を使用し作成しました。アプリのURL)
※アプリのアドレスが表示されている部分をクリックすればURLがコピー出来ます。
電子書籍表紙作成アプリの使い方は以上になります。
■無料電子書籍表紙作成アプリ
→https://hiroshiapp.com/bookcovermaker/
4.まとめ
今回は「【無料】Kindleの表紙が1分で作れる!電子書籍表紙作成アプリ」というテーマで電子書籍の表紙作成に使える便利な無料アプリをご紹介しました。
ぜひ、電子書籍制作時に使ってみて下さい。当ブログでは他にも電子書籍の出版に関する情報を配信していますので、そちらも良かったらご覧頂ければと思います。
■電子書籍おすすめ関連記事