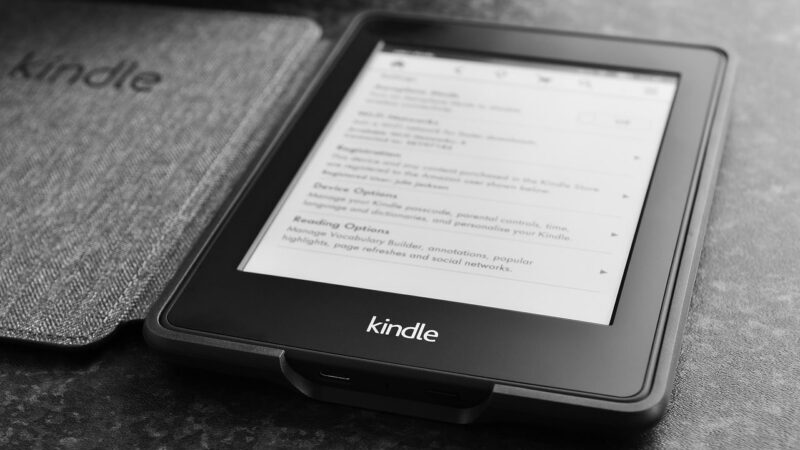この記事では「Amazonで自作の電子書籍を販売したい!」、「電子書籍を売る方法が知りたい!」という方に参考にして頂ける【Amazonで電子書籍を売る方法】をご紹介します。
1.amazonで自作の電子書籍を売る方法 キンドル出版のやり方は?
自作の電子書籍を作ったけど、「どうやって販売したらいいのか分からない!」という方の為に、Amazonキンドルで10冊以上出版した経験がある私が「電子書籍を売るための方法」を詳しく解説します。
ちなみに私は元々ブログだけを書いていたのですが、「自分が書いた記事を電子書籍にしたら、更に多くの人に読んでもらえるんじゃないかな?」と思ったのがきっかけで電子書籍の販売を始めました。
なので「いきなり電子書籍の出版から始めるというのは、ちょっとハードルが高いかな?」と思う場合は、ブログから書き始めてみるのも良いかもしれません。すでにブログをやっている方なら、今すぐ電子書籍の販売を始めましょう!
私と同じように「ブログ記事を電子書籍として販売したい!」という場合は、下記の無料WEBアプリを使うと簡単に電子書籍が作れるのでオススメです!
■無料で使える「電子書籍作成アプリ」
→【HTMLをEPUBに変換】ブログを電子書籍化するWEBアプリ!
それでは、電子書籍が出来上がっている場合は「自作の電子書籍を売る方法」にお進みください。
2.amazonKDPで自作の電子書籍を売る方法
それでは、「自作の電子書籍を販売する方法」を詳しく解説していきたいと思います。
amazonKindleで電子書籍を販売したい場合は、Amazonの「kindle direct publishing(訳してKDP)」に登録する必要があります。(無料)登録すれば自作の電子書籍をAmazonで販売する事が出来る様になります。
Amazon以外にも電子書籍販売サイトはありますが、利用者数でみるとAmazonKindleがもっとも多いようなので、他の電子書籍販売サイトで売るよりも多い売り上げが期待出来ます。
それでは実際に、自作の電子書籍を出版するまでのやり方を見て行きましょう!
2-1 amazonKDP出版のやり方①タイトルの新規作成を選択する
kindle direct publishing(以下KDP)のユーザーページにログインすると本棚が表示されます。
自作の電子書籍を新たに販売したい場合は、ページ上部の「タイトルの新規作成」にある「電子書籍または有料マンガ」を選択します。
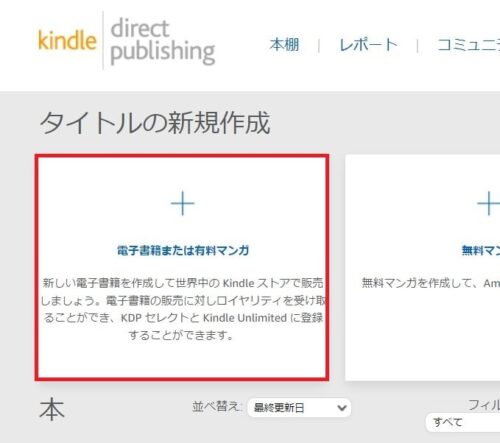
2-2 amazonKDP出版のやり方②Kindle本の詳細を入力する
新規作成を選択したら、次は書籍の詳細情報を入力して行きます。
今回は、私が自作の電子書籍を出版する時に入力した内容をサンプルとしてご紹介します。
2-2-1 言語
「電子書籍の主な言語を選択」では、作成した本の言語を設定します。
私が作ったのは日本語の本なので「日本語」を選択しました。
2-2-2 本のタイトル
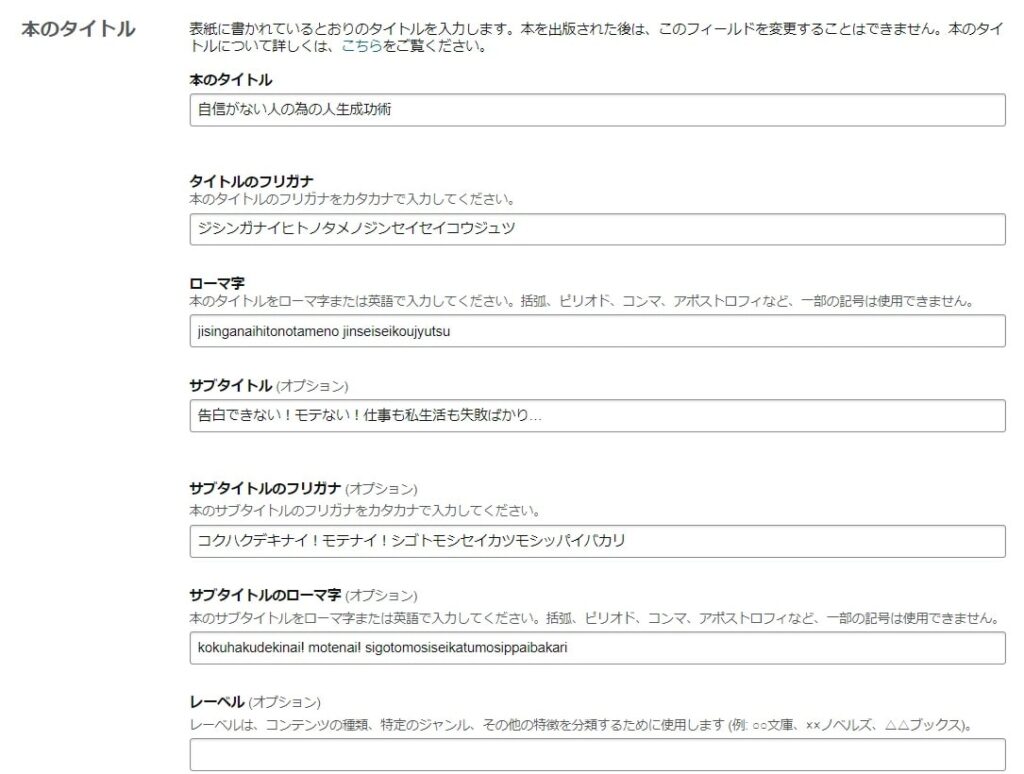
「本のタイトル、タイトルのフリガナ、ローマ字、サブタイトル(オプション)、サブタイトルのフリガナ(オプション)、サブタイトルのローマ字、レーベル(オプション)→ コンテンツの種類、特定のジャンルなど(例:〇〇文庫)、レーベルのフリガナ(カタカタ)(オプション)、レーベル(ローマ字)(オプション)」を入力します。
地味に入力する項目が多くて戸惑ってしまうかもしれませんが、私の場合は「本のタイトル、サブタイトル、それぞれのフリガナとローマ字」のみの入力でOKでした。
2-2-3 シリーズ
シリーズの情報(オプション)、シリーズのタイトル、巻、フリガナ、シリーズ名(ローマ字)など、ここではシリーズ情報を入力します。
私が書いた本はシリーズ物では無いので入力は不要でした。
2-2-4 版
既存の本の改訂バージョンを出版したい場合は版を入力します。
こちらも私は入力不要でした。
2-2-5 著者
こちらは書籍の主な著者名を入力します。(氏名、フリガナ、ローマ字(半角英数字))
□著者等
本に寄稿者がいる場合、追加すると商品の詳細ページの記載されるようです。
私は一人で書いたので入力は不要でした。
2-2-6 内容紹介
ここでは、本の内容を紹介する文章を入力します。
これがAmazonで販売される際の商品説明文になります。
2-2-7 出版に関しての必要な権利
完全に自作の場合は「私は著作権者であり、出版に関して必要な権利を保有しています。」を選択します。
私も完全オリジナルな内容だったのでコチラを選択しました。
2-2-8 キーワード
本の内容を説明するキーワードを入力します。キーワードを登録しておけば商品検索でひっかかりやすくなります。本の内容に関連するキーワードを入力すればOKです。
最大7つまで登録出来るので7つ登録しておくようにしましょう。
2-2-9 カテゴリー
ここでは本のカテゴリーを設定します。最大2つの参照カテゴリーを選択する事が出来ます。
ちなみに私が選択したカテゴリーは次の2つです。
- 「ノンフィクション > 健康、フィットネス > 一般」
- 「ノンフィクション > ビジネス、経済 > 一般」
結構カテゴリーの数が多いので、どれにするべきか悩むところかと思います。カテゴリーごとのランキングみたいなのもあるので、書籍内容とカテゴリーが一致するものを選択するようにしましょう。
2-2-10 年齢と学年の範囲
ここでは、書籍販売に年齢制限をつけるかどうかを設定します。
私が作った本は成人向けではないので「成人向けのコンテンツ = いいえ」で設定しました。
年齢制限をした場合は、年齢の設定(下限上限)を設定する事も出来ます。
2-2-11 本の発売オプション
設定入力が全て終了したら「本の発売準備ができました」にチェックを入れます。
※これで本の詳細設定は終わりです。
2-3 amazonKDP出版のやり方②Kindle本のコンテンツを入力する
次は、電子書籍の設定をしていきましょう。
2-3-1 原稿
デジタル著作権管理(DRM) → はい
ページを読む方向 → 左から右(横書き)
「電子書籍の原稿をアップロード」でEPUBファイルをアップロードします。
2-3-2 Kindle本の表紙
「参照」を押して画像ファイルを選択します。→「表紙のアップロードに成功しました」となればOKです。
※表紙画像の詳細
□TIFFもしくはJPEGファイル形式、推奨サイズは高さ2560px、幅1600p、最小サイズは高さ1000px、幅625px。最大サイズは縦と横が10000pxを超えないサイズ。
□画像の縦横比は、1.6:1以上(画像の横幅が1000pxなら高さが1600px)
□DPI(解像度):72dpi
□画像データサイズ:50MB未満
□カラーファイル:RGB
※表紙画像が白色など薄い色の場合は、背景との区別をつける為に表紙境界線に3~4pxの薄い灰色の枠線を付ける事が推奨されています。
2-3-3 Kindle本のプレビュー
「プレビューアーを起動」でアップロードした電子書籍を確認する事が出来ます。
2-3-4 Kindle電子書籍(ISBN)
ISBN(オプション):Kindle本(電子書籍)にはISBNは不要です。
2-4 amazonKDP出版のやり方③Kindle本の価格を設定する
次は、電子書籍の販売価格を設定して行きます。設定によっては、ロイヤリティ(印税率)が変わったり、読み放題で読める様になったり、読めなかったり…と難しく感じるかもしれません。
今回は私がオススメする設定をご紹介するので、そちらを参考にしてみて下さい。
2-4-1 KDPセレクトへの登録
KDPセレクトに登録すると通常35%の印税率が70%になります。KDPに登録するかしないかで、最低販売価格も変わってきます。KDPセレクト登録なしだと99円~で、KDPセレクト登録ありだと250円~になります。
※KDPに登録するとKindle Unlimited(月額制の読み放題プラン)の対象となります。Unlimitedで読まれた場合は、読者が書籍をはじめて読んだ時のページ数によって印税が入って来ます。※参考1ページ1円程度(変動制なのでその時の単価によります)。
KDPセレクトに登録するメリットとしては、印税率が上がるのと、Unlimitedの対象になる事で読まれる確率が上がるのといった点です。私的にはページ数が少ない場合(1万字未満位)はKDPセレクトに登録した方が良いのかなと思います。
KDPセレクトのデメリットとしては、読み放題のユーザーが増えて購入するユーザーが減る可能性があるという点です。なので小説などページ数が多いジャンルの場合は、KDPセレクトに登録すると収益的に通常よりもマイナスになる可能性もあります。
2-4-2 出版地域
私は、「すべての地域」を選択しました。とはいえ、日本語の本なので海外での売り上げは見込めないかと思います。
□主なマーケットプライスは「Amazon.co.jp」を選択しました。
2-4-3 価格の設定、ロイヤリティ、配信
ロイヤリティ:70%
2-4-4 価格を設定する
私は300円に設定しました。
※販売価格の詳細は、税抜き価格が273円、配信コスト1円、レート70%、ロイヤリティ190円です。
2-4-5 本のレンタル
「Kindle本のレンタルを可能にする(オプション)」かどうかの設定をします。
この設定はロイヤリティ70%にすると強制的にオンになるようです。
2-4-6 Kindle本を出版
最後に「Kindle本を出版」を押せば完了です。
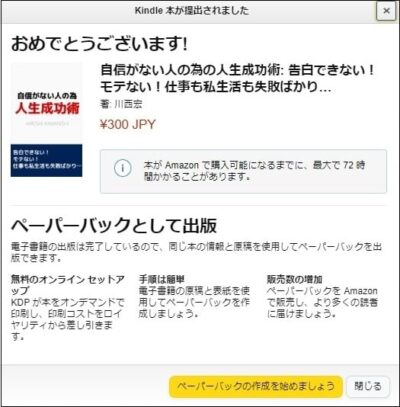
登録した電子書籍がAmazonで購入できる様になるまで、最大72時間程度かかります。
※ちなみに今回、私の場合は24時間以内に販売が開始されました。
3.まとめ
今回は「amazonで自作の電子書籍を売る方法【キンドル出版のやり方】」というテーマで、自作の電子書籍をAmazonで売る為の方法をご紹介いたしました。
設定する項目が多いので、難しく感じるかもしれませんが、今回紹介したやり方を参考にして頂ければ、簡単に販売が可能です。ぜひ、自作の電子書籍出版にチャレンジしてみて下さい。
■無料で使える「電子書籍作成アプリ」
→【HTMLをEPUBに変換】ブログを電子書籍化するWEBアプリ!
■無料で使える「表紙作成アプリ」
→【Kindle表紙作り方】電子書籍の表紙を1分で作成出来るアプリ
■今回私が出版した電子書籍