この記事では「コンパクトなマウスを探している方」、「コスパの良いbluetoothマウスを探している方」に参考して頂ける内容をご紹介いたします。
1.エレコムSlintマウスの使用レビュー「コンパクトでコスパ良し!」
今回はelecomのコンパクトなblutoothマウスを購入したので、実際に使ってみた感想、使用レビューをご紹介します。
1-1 エレコムBluetoothマウス「Slint」とは?
今使用したマウスはエレコムの「Slint」というBluetoothマウスです。特徴は、厚さが28mmと薄く持ち運びしやすくコンパクトなデザイン、USB充電式でBlutoothでの接続可能、最大3台までのマルチペアリングが可能、クリック音の小さい静音設計となっています。
1-2 外装とマウスのデザインがおしゃれ!
外装はこんな感じで、想像していたよりもおしゃれな印象でした!
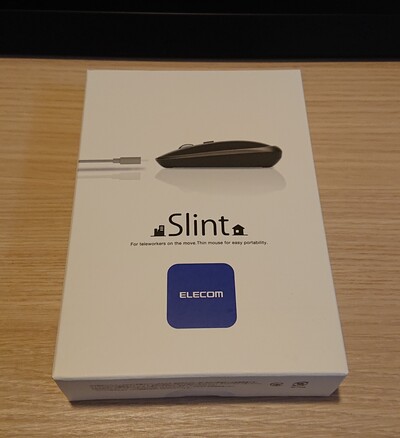
箱の中身はというますと、マウス本体と充電用USBケーブルが入っていました。

「あれ?説明書がない!?」っと思ったらマウスの裏面にユーザーズマニュアルのQRコードありました。環境に配慮したペーパーレスな感じですね!
1-3 マウス背面のボタンの作りも割としっかりしてる
マウス背面にある電源スイッチも若干へこませてある様な感じ?なので、引っ掛かりの心配もなさそうです。他にはペアリングの切り替えボタンとペアリングボタン、ユーザーマニュアルのQRコードがあります。

2.エレコムBluetootマウスの使用レビュー「静音性、サイズ感は?」
ここからは実際に使ってみた感想、使用レビューをご紹介します。
2-1 サイズ感は結構小さめ!?
商品名が「Slintモバイルマウス」というだけあってかなりコンパクトなサイズ感です。
「手全体で握りこむ!」というよりは、「指で包み込む!」といった感じです。
とはいえ極端に小さすぎるという事は無く安定感はあります。
「マウス持っている!」という感じではなく「マウスに手を添えている!」という感じなので長時間の使用でも疲れにくいかと思います。※ちなみに使用しているのは日本人平均身長程度の男。

めちゃくちゃ大きい手の男性だと、ちょっと物足りないサイズ感に感じるかもしれませんが、あくまでコンパクトさと持ち運びしやすさ重視で考えると丁度良いサイズ感だと思います。
2-2 静音性は良好、マウスホイル―のクリック音も静かで◎
静音性でマウスを選んでいる方も多いと思うので、ここでは静音性についてご紹介します。
エレコムのモバイルマウスSlintは、商品ページでも謳われている様に「カチカチと音がしない静音タイプのマウス」です。※マウスホイールのクリック音もちゃんと静音仕様となっていました。
私が以前使っていた静音タイプのマウスは、普通のクリックは静音だったもののマウスホイールのクリック音が静音でなく使いづらい印象でした。このマウスはしっかり全音静音仕様なので快適に使用する事が出来ます。
2-3 戻るボタンが抜群に使いやすい!
このBluetoothマウス、4ボタン設計になっているんですが、4ボンタン目が抜群に使い勝手が良いです。商品ページの購入レビューを見ていると、「戻るボタンが押しにくい!使わない!」という意見が多かったものの、実際使ってみるとめちゃくちゃ使いやすいです!
初期設定では「戻るボタン」になっていて、ブラウザでのネットサーフィン時、前のページに戻りたい時に使える様になっています。この状態だと使う機会も限られてしまいます。
そこでオススメなのが、マウスの細かい設定が出来る「エレコムマウスアシスタント」というソフトを使って、マウスホイールのクリックに「ジェスチャー機能」を割り当てる方法です。
ジェスチャー機能を使えば「戻るボタン」を使って、更に複数ボタンあるマウスの様に使う事が出来きます。
※ジェスチャー機能の使い方はこの後解説します。
3.エレコムBluetoothマウスのジェスチャー機能が使いやすい!
ここからは、エレコムのコンパクトマウス「Slint」をさらに使いやすくする「ジェスチャー機能」の使い方について詳しく解説させて頂きます。
※ジェスチャー機能を使えば、マウスで特定の動きをするだけで、登録した機能(ボリュームを上げる、下げる、進む、戻る、エクスプローラーを開くなど)が使える様になります。
3-1 エレコム公式ページで「マウスアシスタント」をダウンロードする
公式サイトの商品ページを開いて「ドライバ/ソフトウェア」をクリックし、関連リンクの「マウスアシスタント」クリックします。説明文がバーッとかいてあるので下の方にあるダウンロードボタンを押してダウンロードします。
■エレコムの公式サイト商品ぺージ
→https://www.elecom.co.jp/products/M-TM15BBGMEC.html
3-2 マウスのボタン4にジャスチャー機能を割り当てる
マウスアシスタントのダウンロードが終わったら、PCを再起動させてマウスアシスタントを開きます。
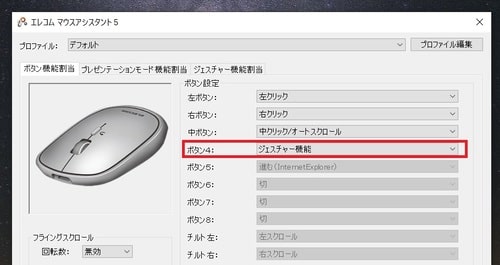
マウスアシスタントを開いたら、ボタン機能割当のボタン設定で、ボタン4の割り当てを「戻る(internetExplorer)」から「ジャスチャー機能」に変更します。
3-3 ジェスチャーを登録する方法
割り当てを変更したら「ジェスチャー機能割り当て」というタブを開きます。
「追加」を押して新しいジェスチャーを登録して行きます。
入力ジェスチャーを押すと「Start」と表示されるので、マウスの「戻るボタン」を押しながらマウスを動かしてジェスチャーを登録します。マウスを上に動かして戻るボタンを離すと「↑」が登録されます。(図①)

次は機能を割り当ていきます。機能は、音量を上げる、下げる、エクスプローラーを開く、ウィンドウを閉じる、音楽の再生/一時停止など…様々な機能を割り当てる事が出来ます。
3-4 ジェスチャー機能を使う方法
ジェスチャーを登録出来たら「OK」押して「適用」を押す事で、登録したジェスチャー機能が使える様になります。使い方は簡単、戻るボタンを押しながら登録したジェスチャーの動きをマウスで行うだけでOKです。
ちなみに私は6個のジェスチャーを設定しました。6つの機能が使える様になったので、実質4ボタン以上あるマウスと同等の機能を使う事が出来る様になりました。
タッチパッドを使う様な感じ色んな操作が出来るのでかなり快適です。
個人的にはボタンよりもジェスチャーの方が直感的に使えるんじゃないかなと思います!
4.まとめ
今回は「エレコムのマウスSlintの使用レビュー コンパクトでコスパ良し!」というテーマで、elecomのSlintというマウスの購入、使用レビューをご紹介いたしました。
bluetoothマウス、コンパクトなマウスを探している方は是非チェックしてみてください!値段も安く、コスパの良い商品だと思います!


