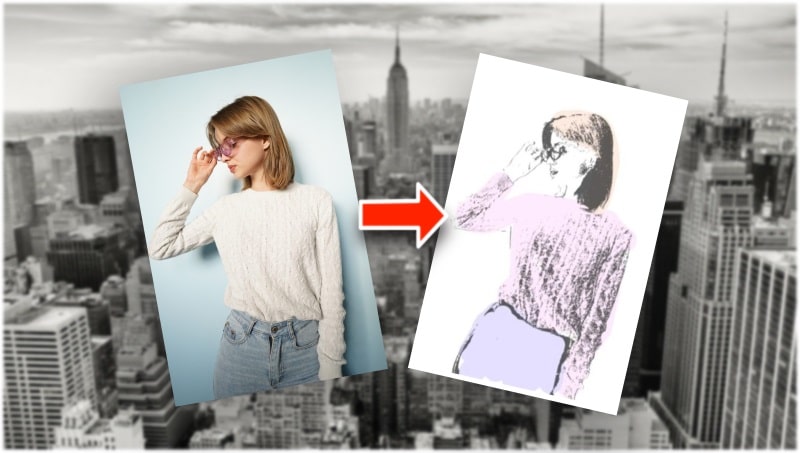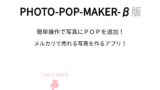- 気軽に塗り絵が楽しみたい!
- 写真をイラストにしてインスタに投稿したい!
- SNSのトップ画、バナー用におしゃれなイラストが作りたい!
そんな方にオススメな完全無料の「写真をイラスト化できる無料アプリ」をご紹介いたします。
1.写真を線画に変換して塗り絵が楽しめるアプリ!
インスタや、tiktokといったSNSが凄い勢いで流行っています。もうすでに、おしゃれな画像をアップして楽しんでいるっていう方は多いと思います。
1-1 写真をイラスト化する方法とは?
今回は、既におしゃれな画像をアップしている方は勿論、ちょっと自撮りをあげるのは恥ずかしいなっと思っている方におススメな「写真をイラスト化する方法」を紹介します。
1-2 無料アプリを使えば簡単にイラスト化できる!
今回ご紹介するのは、超絶簡単に写真をおしゃれなイラストに出来る無料塗り絵アプリです。
アプリの主な特徴から、使い方まで詳しく解説していきたいと思います。
写真をイラスト化出来る無料塗り絵アプリを使って簡単おしゃれな画像をインスタにアップしましょう!
2.無料塗り絵アプリの特徴
今回紹介する写真をイラスト化出来る無料塗り絵アプリ「フォトライナー」の主な特徴を紹介します。
- 完全無料で使える!
- android、iphone、PCでも使える!
- 色が自由に塗れる!
- 顔も隠せる!
2-1 完全無料ブラウザで使える!
登録、課金、一切なしで完全無料!ブラウザで開くだけで簡単に塗り絵が楽しめます!
2-2 android、iphone、PCでも使える!
safariや、Chromeといった一般的なWEBブラウザで使えるアプリなので、面倒なダウンロードなしで、すぐに使う事ができます!
今すぐに写真をイラスト化して塗り絵を楽しみましょう!
2-3 塗り絵感覚で色が自由に塗れる!
写真をイラスト風にして、さらに塗り絵感覚で好きな色を塗る事が出来ます。
おしゃれなカラーリングでインスタやSNS映え間違いなしです!
2-4 顔も隠せる!
インスタなどのSNSで写真を投稿する時、「ちょっと顔を隠したいな」とか、「ファッションやスタイルだけをシェアしたい!」なんて時には、顔だけを消す事も可能です!
使い方自体は簡単なので、このあと紹介するやり方を参考にチャレンジしてみてください♪
3.無料塗り絵アプリ「PHOTO LINER」の使い方
hiroshiapp.comというサイト内にある「PHOTO LINER」というアプリを開きます。
■写真をイラスト化するアプリ「フォトライナー」のリンクはコチラ
→https://hiroshiapp.com/photo-liner/
3-1 線画(下絵)に変換したい写真を選ぶ
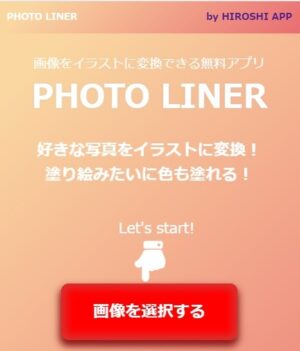
アプリトップページの「画像を選択する」を押して、絵に変換したい写真を選びます。今回はコチラの、フリー素材を使って加工して行きたいと思います。イメージ的にはインスタにあげる自撮り画像を想定したイメージです。

写真を選ぶと「now loading…」と表示され、アプリに写真が読み込まれます。
※画像サイズが大きいと少し時間がかかる場合があります。
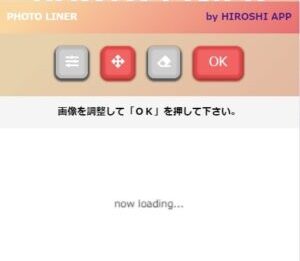
3-2 線画(下絵)を調整する
画像の読み込みが終わると、画像を調整して行きます。※そのままで大丈夫な場合は調整は不要です。
画像の調整をする場合は、画面上部の一番左の「調整ボタン」を押します。
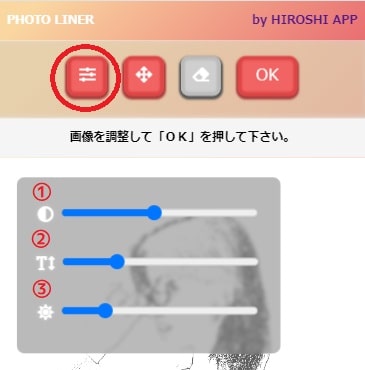
すると、上記に様な画面が表示されるので、スライダーを触って調整して行きます。スライダーは3つあり、上から①が画像のコントラストの調整、②は線の太さの調整、③は全体の明るさの調整をする事が出来ます。
※画像サイズが大きい場合「しばらくお待ちください」と表示され、それが消えれば変更が適用されます。
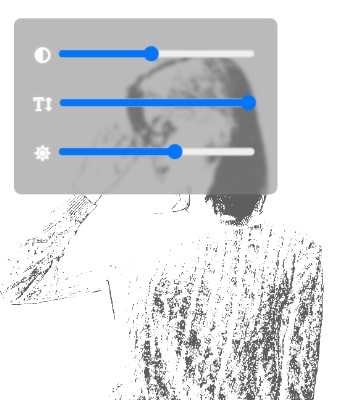
今回使用した写真では、すこし線が薄い感じだったので、②番(線の太さ)と③番(明るさ)の調整を上げてみました。
3-3 不要な部分を削除する方法
画面上部の右から二番目のボタンが「消しゴムボタン」です。これを使う事で、写真の不要な部分を消す事が出来ます。顔を消したい場合や、不要な部分を消したい時に使います。
消しゴムボタンを押すと、下に「size」のスライダーが表示されます。このスライダーで消しゴムのサイズが変更出来ます。右にスライドさせれば大きくなり、左にスライドさせれば小さくなります。
※スライダーの左下に表示されているピンク色の丸が、現在の消しゴムのサイズです。
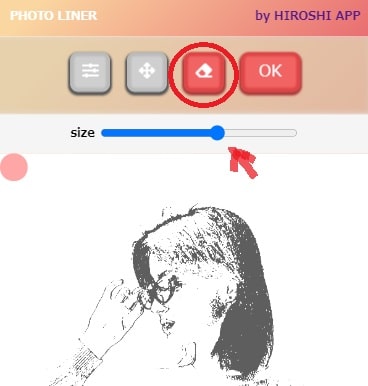
3-4 スマホの場合は二本指で移動できる
iPhoneやandroidなど、スマホで使う場合、画像のサイズによっては全画面表示されない場合があります。画像全体を見たい場合、ピンチイン・ピンチアウトで拡大縮小、二本指でのスライドで移動が出来ます。
今回は、サンプル画像のスカートの柄を白紙にしてみました。
※顔を消したい場合は、この時に顔を消す事が出来ます。
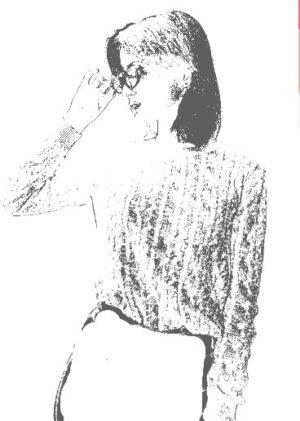
画像の調整、消しゴム作業が終われば「OKボタン」を押して次に進みます。
3-5 好きな色で塗り絵を楽しもう!
次に表示される画面の上部、一番左の「筆ボタン」を押す事で好きな色を塗る事が出来ます。塗り絵の様な感じで、元々の線画を消すことなく色を付ける事が出来きます。
消しゴムと同様で、「size」のスライダーでペンの太さを変える事が出来ます。また、スラダーの右にある四角いボックスをタッチすれば、好きな色を選べます。おしゃれな色に仕上げましょう♪
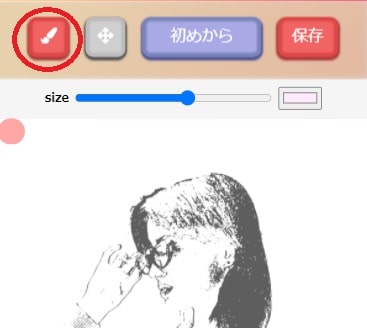

こんな感じで、写真からおしゃれなイラストを作る事ができました!
3-6 画像の保存とシェア機能を使おう!
画面右端の「保存ボタン」を押すと次の画面が表示されます。

■保存とシェア機能の説明
- URLコピーボタン
- POSTボタン
- 編集画面に戻るボタン
- ダウンロードボタン
①URLコピーボタン
このアプリのURLをコピーできます。LINEに張り付けて友達にシェアしたりする時に使えます。
②POSTボタン
Xでアプリをシェアする事が出来ます。URLなどが自動で挿入されるので便利です。
③編集画面に戻るボタン
編集画面に戻る為のボタンです。再度、微調整をする時などに使えます。
④ダウンロードボタン
作ったイラストをダウンロードする為のボタンです。
3-7 無料塗り絵アプリの使用例
使い方の説明で使用したサンプル画像以外の写真でも「フォトライナー」を使ってみたのでご紹介します!
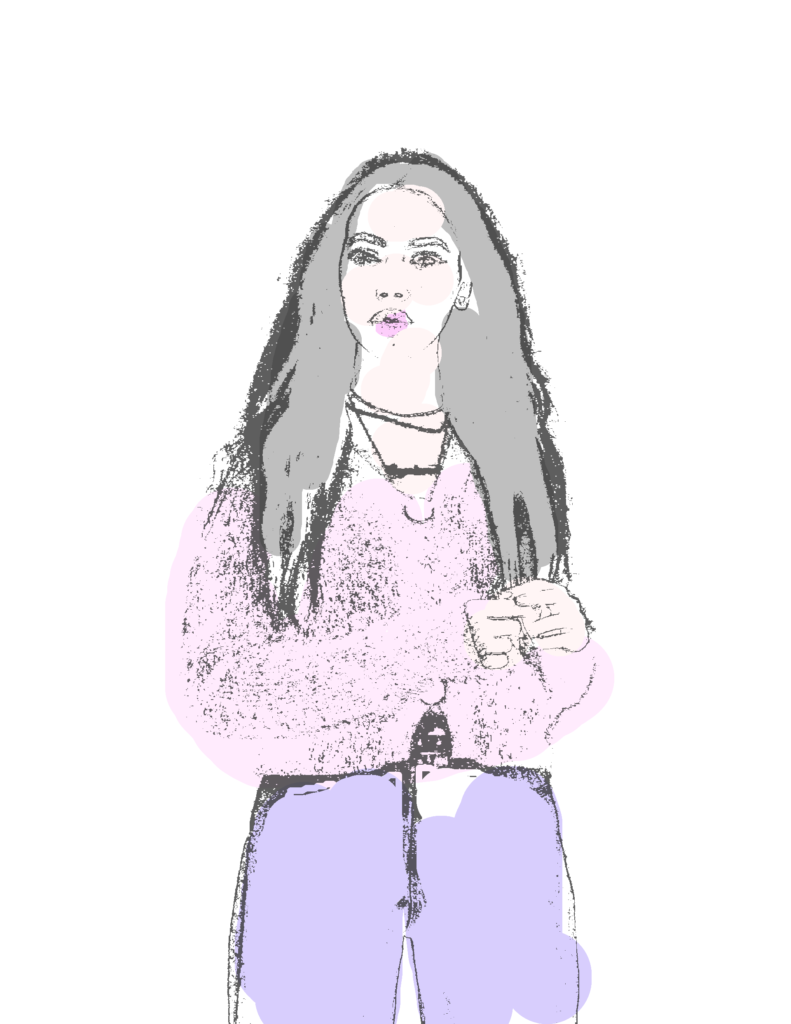
インスタっぽい感じのイラストを作ってみました。我ながらおしゃれでいい感じに出来上がったと思います!

ただのスニーカーですが、写真をイラスト化するだけで、なんとなくおしゃれに見えますね!不思議!
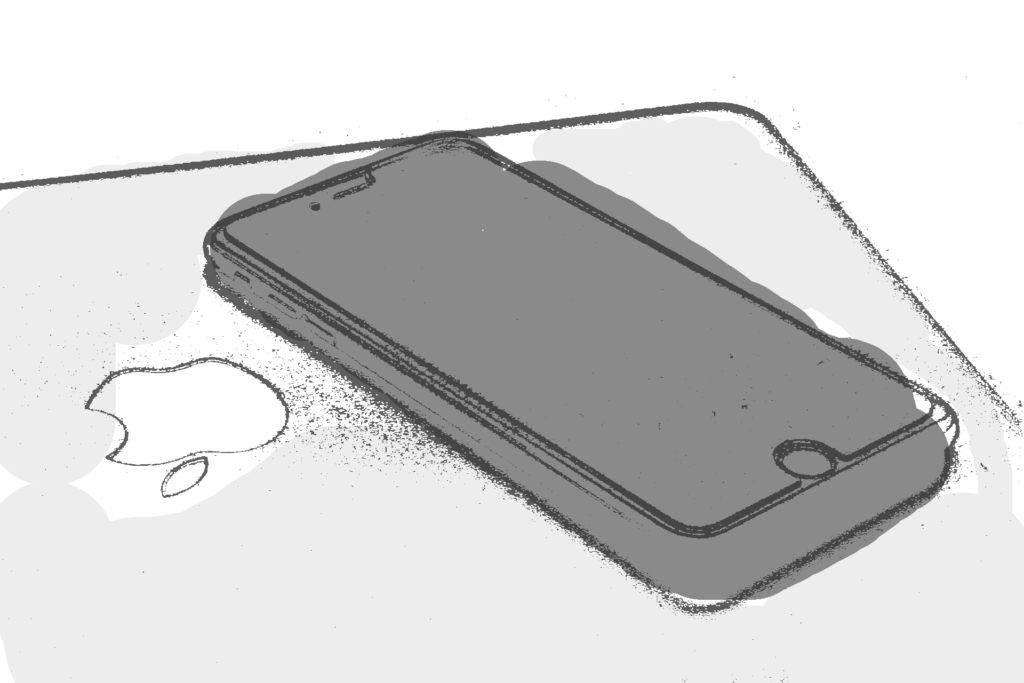
こちらも普通のMacBookとiPhoneですが、おしゃれな挿絵風なイラストに大変身!!
4.まとめ
今回は、写真を塗り絵に出来る無料塗り絵アプリをご紹介しました。簡単に使えるので是非試してみて下さい。
おしゃれなイラストを作ってインスタにアップしましょう♪
■写真を線画に変換し塗り絵を楽しめるアプリ「フォトライナー」のリンクはコチラ
→https://hiroshiapp.com/photo-liner/